Bienvenue sur la page des bases du Rasberry PI !

Installation d'un système d'exploitation
Pour ce tuto vous utiliserez le système d'exploitation Debian, sans interface graphique, que vous aurez préalablement installé sur votre Raspberry PI.
En premier lieu vous téléchargerez l'image de Debian sans interface graphique depuis le site Debian. Il s'agit un fichier avec l'extension .ISO
Ensuite installez le logiciel de copie Win32 si vous ne le possédez pas. Retirez la carte SD de votre Rasberry pi et insérez-la dans votre PC.
Exécutez win32:

Faites pointer " Image File " sur le fichier Debian précédemment téléchargé, ensuite choisir votre carte SD dans " Device " puis cliquez sur " Write ".
Après la copie sur la carte SD, retirez cette dernière de votre PC et installez-la dans le Raspberry. Démarrez ce dernier.
Premier lancement
Les codes d'accès par défaut de la version Debiansont les suivants:
-nom d'utilisateur : pi
-mot de passe : raspberry
Au "login:" Connectez vous avec cet identifiant et ce mot de passe.
Vous arrivez sur une ligne de commande toute simple avec un "$" à gauche. Vous pouvez alors exécuter l'utilitaire de configuration par la commande suivante: " sudo raspi-config "
un peu de vocabulaire:
Debian est un système d'exploitation dérivé de Linux, lui-même dérivé de UNIX. La gestion des accès fichiers et utilisateurs est très différente du monde Windows.
L'utilisateur pi par défaut ne contient pas de droits étendus sur le système, il est juste maître de son propre univers, c'est à dire pas grand chose.
Il peut parfois être utile d'exécuter des commandes de configuration. Il est alors possible de "monter" d'un niveau utilisateur afin d'avoir des droits d'accès plus élevés. C'est lerôle de la commande sudo, qui signifie en abrégé SuperUtilisateur fait (do en anglais).
raspi-config est juste le programme de configuration à exécuter.

Vous sécuriserez l'accès en changeant immédiatement votre mot de passe en cliquant sur " Change User Password ".
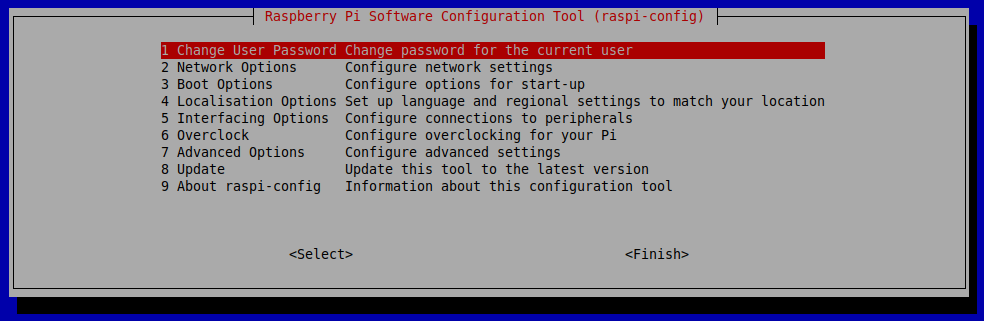
L'installation et la configuration de notre système d'exploitation étant terminée, vous pouvez débuter l'aprentissage des commandes de bases.
Les commandes essentielles
Les commandes de bases sont indispensable à connnaître si on veut pouvoir programmer et utiliser notre RPI ( raccourci du nom Rasberry Pi)
Les fichiers sont gérer de cette manière, par arborescence , en partant d'une racine (rooten anglais), symbolisée par le synbole "/":
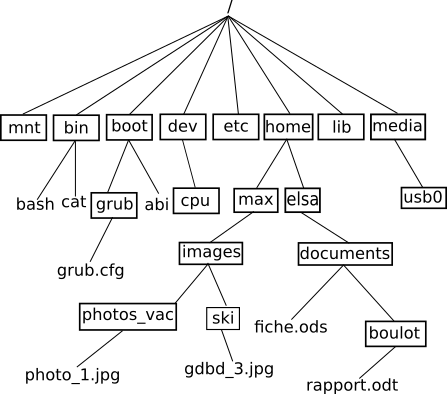
"ls": "list-short": affiche la liste des fichiers du répertoire courant..
Exemple :

Si vous souhaitez une meilleure lisibilité des fichiers, affichier les droits, le créateur, la date de création,.. ajouter des paramètres à la commande "ls" tel que " -l ".
Exemple :

"pwd": affiche le répertoire courant.
Exemple:

"cd": "Change Directory": Permet de se déplacer dans l'arborescence.
Le paramètre associé à cd est le nom du répertoire cible.
Exemple :
pi@raspberrypi:~ $ cd /home/photosDans ce cas précis, la commande vous placera dans le dossier /home/photos.
pi@raspberrypi:~/home/photos $ Les déplacements dans les répertoires sont absolus ou relatifs:
- absolus: on se déplace en précisant le nom complet du chemin depuis la racine "/": cd /home/
- relatifs: on se déplace vers le réertoire indiqué depuis l'emplacement courant: cd photos: si nous sommes initialement dans /home, nous nous déplacerons dans /home/photos.
Il existe deux répertoires particuliers:
- "..": représente le réertoire au-dessus: cd .. remonte de /home/photos à /home
Enfin l'utilisation de cd sans paramètre retourne dans le répertoire de l'utilisateur (du login initial).
Pour créer un répertoire vous utiliserez la commande " mkdir " avec le nom du répertoire en paramètre.
Exemple:
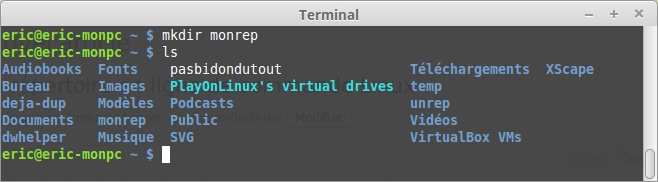
Un répertoire a été créé sous le nom voulu qui dans ce cas est " monrep ".
Parfait maintenant passont à la création de fichier.
La commande pour créer un fichier texte vide sera " touch " suivi du nom de votre fichier. Il sera créer dans le répertoire dans lequel vous êtes.
Exemple :
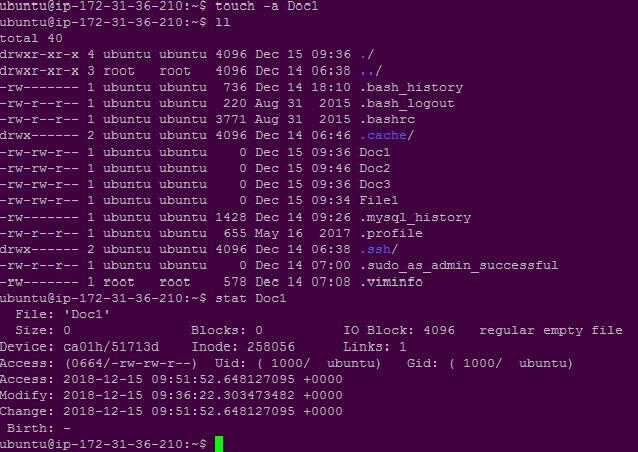
Vous pouvez préciser une extension de fichier afin de permettre de l'ouvrir directement sans appeler le programme.
Vous pouvez également ajouter des paramètres complémentaires.
Par exemple " -a " pour créer le fichier en modification ou bien " -m " pour modifier l'heure de modification. Je ne vous fairais pas toute la liste des paramètres qui existent mais vous avez compris le concept, à vous de vous amusez.
Utiliser un éditeur de texte
Pour ce tuto vous utiliserez l'éditeur de texte nano et non vim. Pour deux raisons simples, la première est que j'utilise nano et non vim ( enfin pas assez pour montrer comment l'utiliser ) et la deuxième est que nano est plus simple d'utilisation mais possède moins de capacité que vim.
Pour accéder a nano taper en ligne de commande " nano " avce le nom du fichier que vous voulez éditer, en absolu ou relatif. Si le fichier n'existe pas, il sera créé automatiquement.
Exemple :
pi@raspberrypi:~ $ nano Exemple.txtNormalement cela vous ouvrira cette fenêtre :
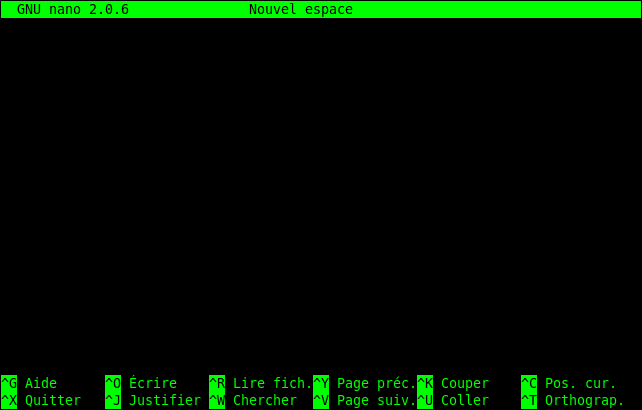
Cette fenêtre est l'interface de nano vous permettant de saisir le code.
Maintenant que vous savez lancer nano vouyons les commandes de bases ( Elles sont accessibles en raccourci en bas de la fenetre de l'éditeur)..

Examinons-les sous forme de liste avec explication.
- Ctrl + G : afficher l'aide ;
- Ctrl + K : couper la ligne de texte (et la mettre dans le presse-papier) ;
- Ctrl + U : coller la ligne de texte que vous venez de couper ;
- Ctrl + C : afficher à quel endroit du fichier votre curseur est positionné (numéro de ligne…) ;
- Ctrl + W : rechercher dans le fichier ;
- Ctrl + O : enregistrer le fichier (écrire) ;
- Ctrl + X : quitter Nano.
Nous allons mettre notre programme python de tout a l'heure dans ce fichier.
D'abord il faut s'assurer que python est bien installer sur le RPI pour cela revener sur le terminal de commande et mettez la commande " python " comme ci dessous:
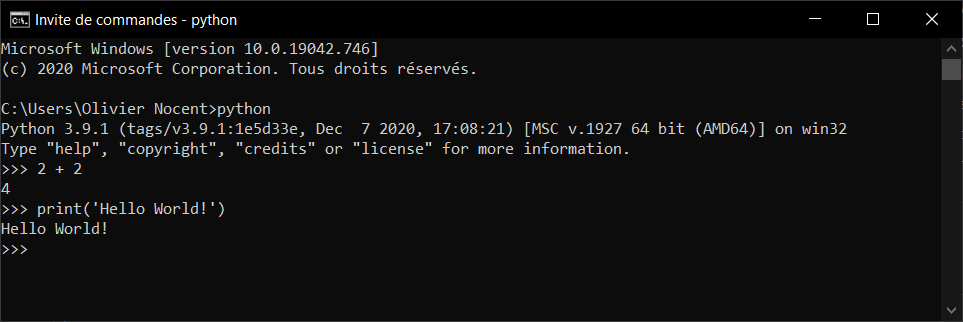
Si vous avez le même message vous êtes alors dans l'interpréteur python et donc cela confirme que vous avez python d'installer sur votre machine. Si ce n'est pas le cas regarder des tuto sur internet il en éxiste des milliers et c'est très simple a faire.
Enregistrez votre programme en tapant " Ctrl + O ", puis " Ctrl + x " pour quitter nano.
Votre premier programme est enregistré sur votre RPI. Utilisez " ls " afin de contrôler son existence. Il ne vous reste qu'à l'exécuter en saisissant" python " suivi du nom de votre programme.
Exemple:
pi@raspberrypi:~ $ python exemple.pyVous n'aurez plus qu'a appuyer sur entrée et votre programme s'éxécutera tout seul.
C'est déja la fin des bases sur RPI, vous pouvez donc passer à la page suivante pour apprendre à utiliser les ports GPIO du RPI avec un lecteur NFC et mettre en oeuvre tout ce que l'on vient de dire.